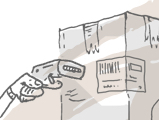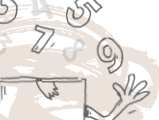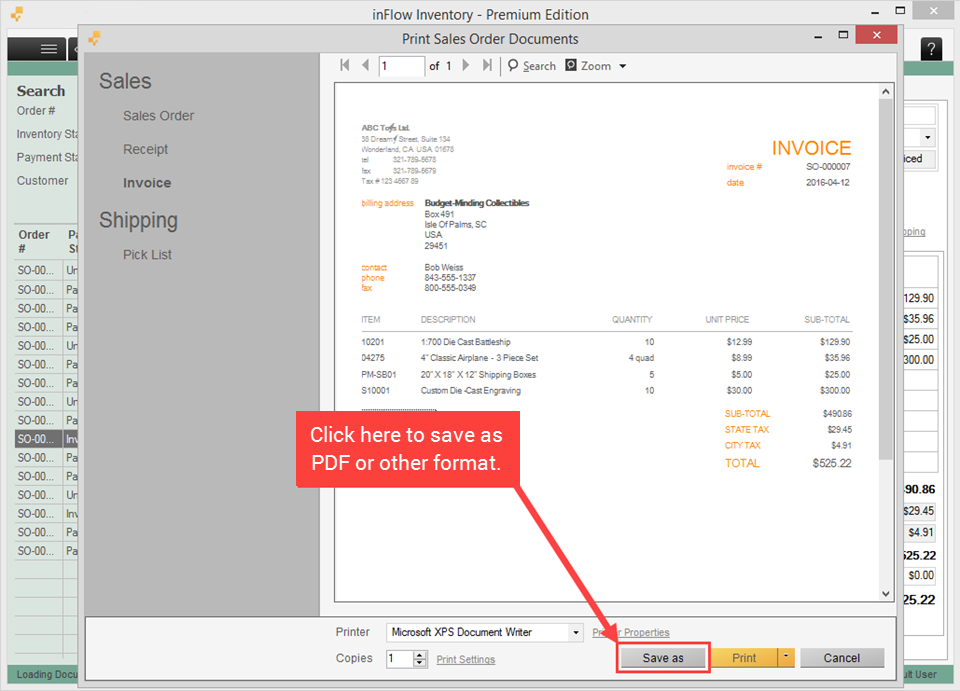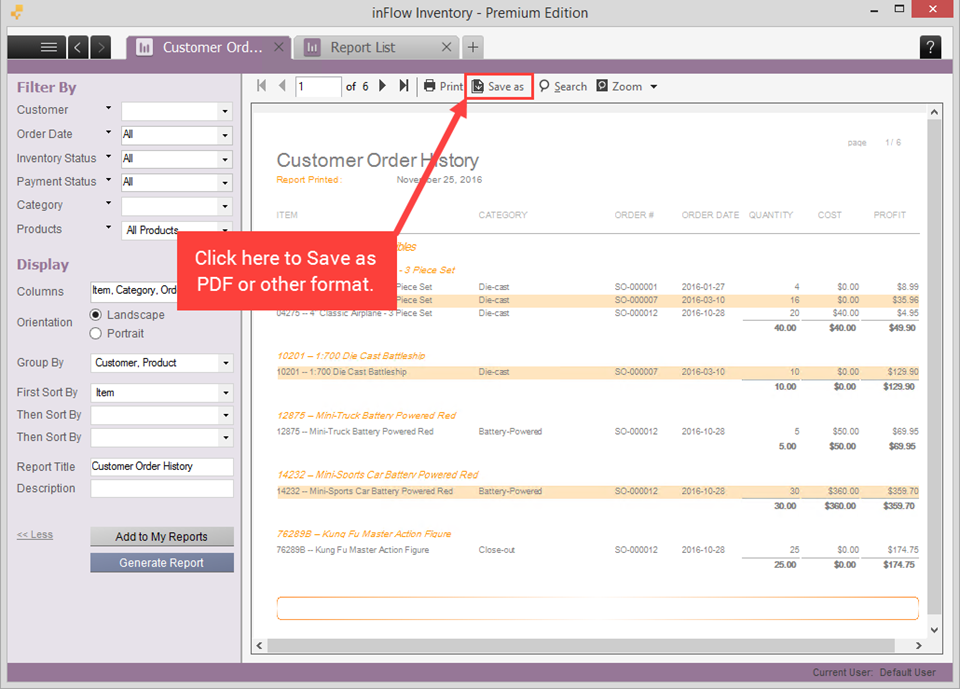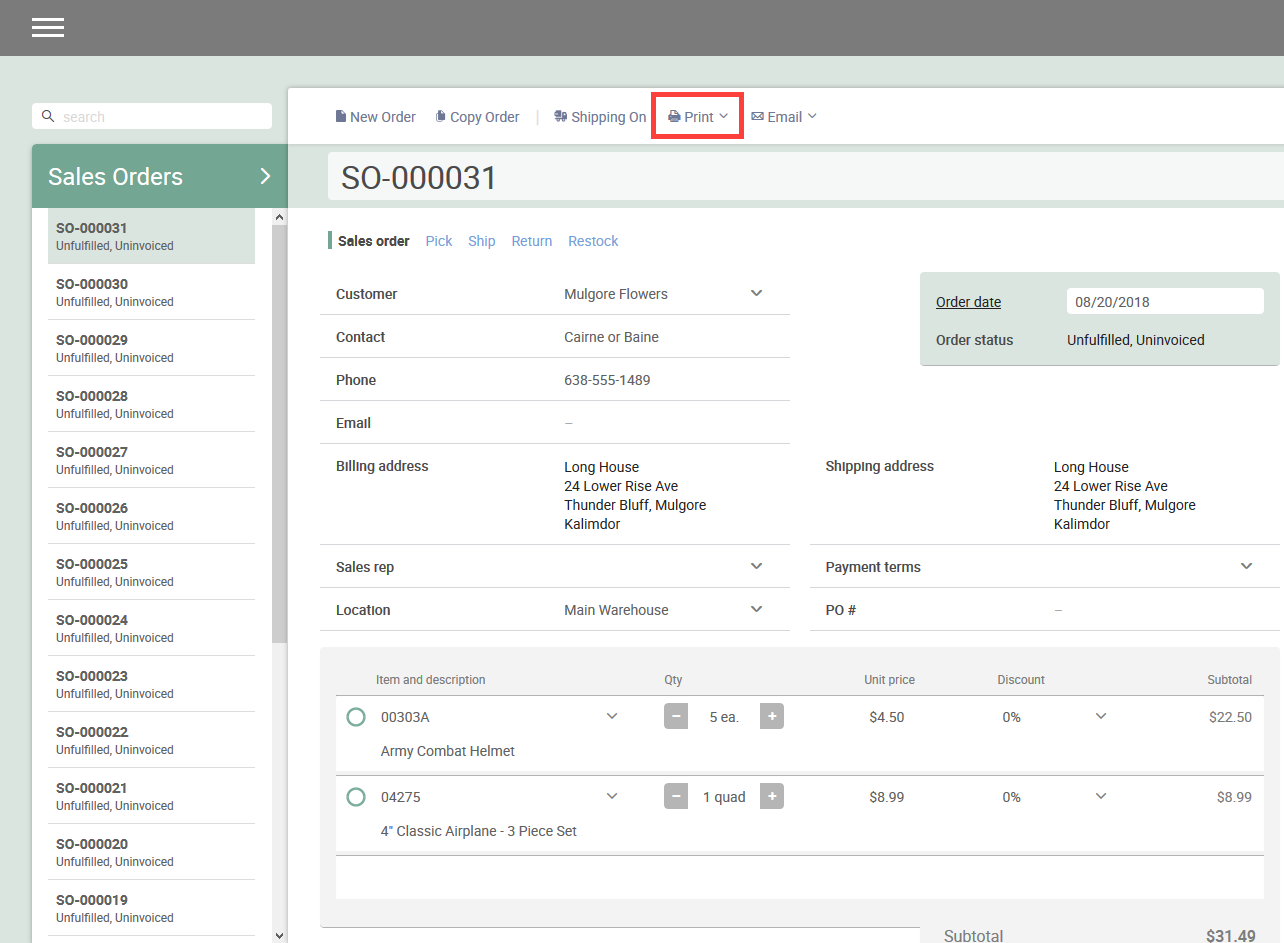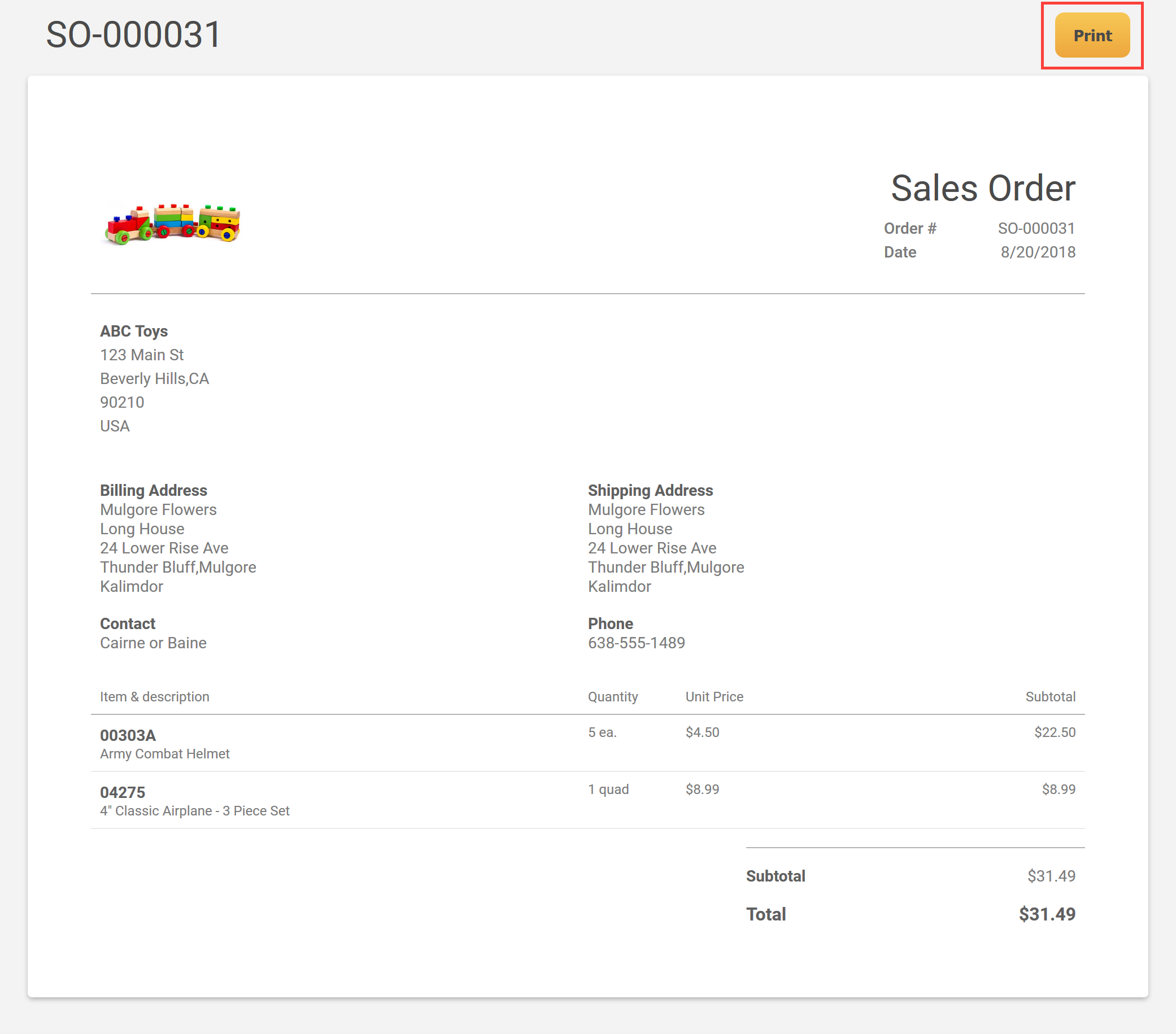You can print various documents in inFlow Cloud for Windows or inFlow Cloud for Web. See below for complete details.
Windows
inFlow Cloud for Windows
The option to print or export is in the same window, so please see below:
For order documents
Open the order you’d like to send. Click the Print button and choose the document you would like to use.
To print:
- Select your printer at the bottom of the window and make any changes you want (copies, properties, etc).
- Click the Print button.
Note: For custom documents, it is not possible to select the printer as it has to open in Microsoft Word first.
To export/save as:
- Click the Save As button at the bottom of the window.
- Choose where you’d like to save the PDF file and click Save.

Document preview
inFlow saves you clicks by choosing the right document for where you are in your order process.
For example: if you’ve started your order but haven’t started fulfilling it, the system will show you a Sales Order preview when you click Print. If you want to print something else instead you can select it from the list on the left of the preview window (e.g., pick list).
It’s important to note that if you have a custom document set up, inFlow will assume you want to use that document (no matter the order stage).
Here’s a quick look at the default document previewed in each stage of your order:
Sales Orders
- Unfulfilled, Uninvoiced: Sales Order
- Started, Uninvoiced: Invoice*
- Fulfilled, Unpaid: Invoice*
- Fulfilled, Paid: Receipt
*NOTE: printing the Invoice document when an order is started or fulfilled will automatically mark it as “invoiced” and set the due date (if you have payment terms for this order).
Purchase Orders
- Unfulfilled, Unpaid: Purchase Order
- Started, Unpaid: Purchase Order
- Fulfilled, Unpaid: Receiving Note
- Fulfilled, Paid: Receiving Note
Printing reports
Reports can be printed from the report section in inFlow and for more detailed information on setting that up you can have a look at this article on “How to pull a few common reports“
- Generate the report you’d like to send.
- Click the Export button and choose what type of file you’d like to save (we recommend PDF, but you can also save as Excel file).
- Choose where you’d like to save the file and click Save.

Web
inFlow Cloud for Web
To print a Sales Order document in inFlow Cloud for Web, take the following steps:
- Open a Sales Order by going to the Main Menu > Sales Order List, then selecting a sales order from the list.
- Click the Print button in the top bar of the Sales Order, and choose the document you’d like to print or save.

Note: Invoices cannot be printed if the Sales Order’s balance is negative, Credit Notes can only be printed if the Sales Order’s balance is negative, and Sales Quote documents are only printable for Sales Quotes.
- A document page will be opened in the browser; click the Print button in the top right to open your browser’s print dialogue.

- Continue through your browser’s print dialogue to print the document. If you’d like to save a PDF copy to your computer you can choose the Print to PDF printer.
Note: If you make changes to the Sales Order, you’ll have to refresh the document page to see the updated information.