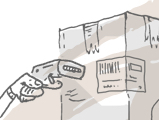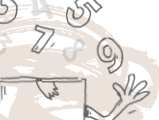Sales quotes are just like sales orders, however they don’t count against your inventory (i.e. they don’t deduct your available stock), so this is often a good way to make placeholder orders for your customers. You can create a sales quote directly, or you can convert an existing sales order into a quote!
Windows
To create a sales quote directly:
- Go to Main Menu > Sales > Sales Quote.
- Fill in the Customer info and any appropriate details.
- Select/scan the items that you are quoting this customer.
- Click the Save button when you are done.
Once you’re ready to create a sale from this quote, simply click the Convert to Order button at the bottom and you’re done!
Converting a quote to an order will remove the original quote entirely. If you want to keep a copy of the quote, click the Copy button at the top, then click Copy Sales Quote. Convert the copied quote into an order and your original quote will remain.
To convert an existing sales order into a sales quote:
If you’d like to convert a sales order to a quote, click More at the top of the sales order, then select Convert Order to Quote.
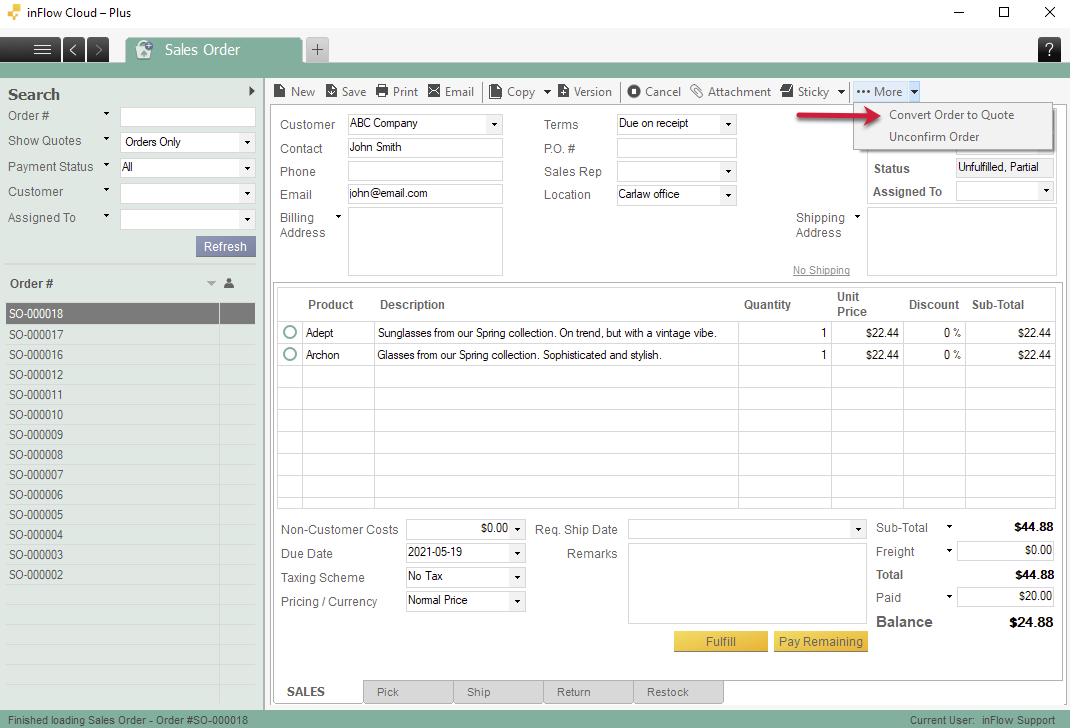
Web
To create a sales quote directly:
- Go to Main Menu > Sales > New Sales Quote.
- Fill in the Customer info and any appropriate details.
- Select/scan the items that you are quoting this customer.
- Click the Save button when you are done.
Once you’re ready to create a sale from this quote, simply click the Convert to Order button at the top and you’re done!
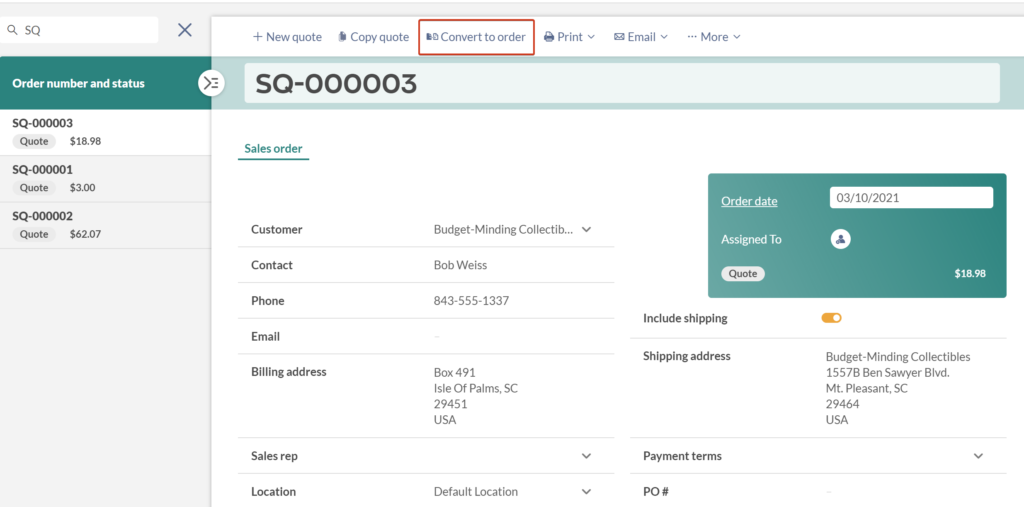
Converting a quote to an order will remove the original quote entirely. If you want to keep a copy of the quote, click the Copy button at the top, then click Copy Sales Quote. Convert the copied quote into an order and your original quote will remain.
To convert an existing sales order into a sales quote:
Need to convert it back to a sales quote? No problem! Just click the More button at the top of the order, then click the Convert to Quote button.
Converting an order to a quote will remove the original order entirely. If you want to keep a copy of the order, click the Copy button at the top, then click Copy Sales Order. Convert the copied order into a quote and your original sales order will remain.
Mobile
- Tap on the Main Menu button (the 3 horizontal lines at the top left of the screen) and select Sales Orders (or directly tap on Sales orders on the homepage).
- On the sales order list, tap the ellipsis (‘…’) in the top right of the screen. Tap Sales quote.
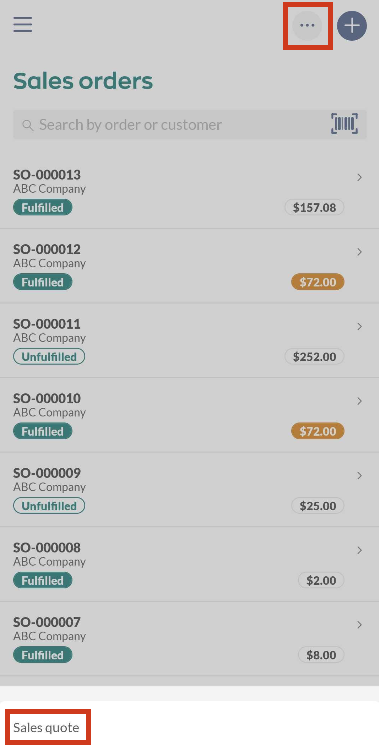
- Select a new or existing customer to add to your order.
- If you create a new customer, the only required field is Customer Name – you can edit their information later by tapping the Main Menu button > Customers.
- Tap Add item to add products to your sales quote (or scan your product barcode instead by tapping Scan item). You can tap on the product you want to add to the quote then tap Add at the bottom of the screen.
- You can search your item list by tapping the search bar at the top.
- Once you’ve chosen all the items you want to add, tap Done to return to your sales quote.
- Tap or swipe left to the Details tab to edit the order details, including customer information, shipping, edit inventory details (where inFlow should remove inventory from), add payment terms, remarks, etc.
- When your quote is completed, you can either email or share it by tapping on the + Actions button in the bottom left corner. Here you can also cancel your sales quote.
- When you’re ready to turn the quote into a sales order, tap on Convert to order.
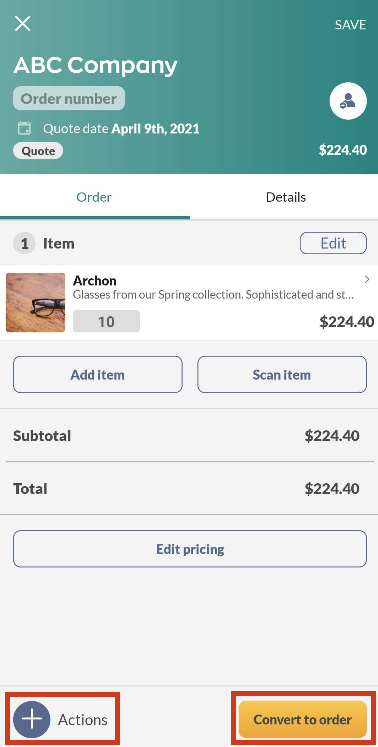
Converting a quote to an order will remove the original quote entirely.
To convert an existing sales order into a sales quote:
Need to convert it back to a sales quote? No problem! Just tap the + Actions button at the bottom left of the order, then tap the Convert to quote button.
Converting an order to a quote will remove the original order entirely.