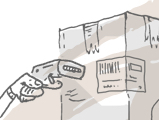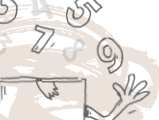Purchase quotes can be used to track quotes that you’ve sent out or received from potential vendors when bidding for your purchase orders. You can create a purchase quote directly, or you can convert an existing purchase order into a quote!
Windows
To create a purchase quote directly:
- Go to Main Menu > Purchasing > Purchase Quote.
- Fill in the Vendor info and any appropriate details.
- Select/scan the items that you want a quote on.
- Click the Save button when you are done.
Once you’re ready to purchase from this vendor, simply click the Convert to Order button at the bottom and you’re done!
Converting a quote to an order will remove the original quote entirely. If you want to keep a copy of the quote, click the Copy button at the top, then click Copy Purchase Quote. Convert the copied quote into an order and your original quote will remain.
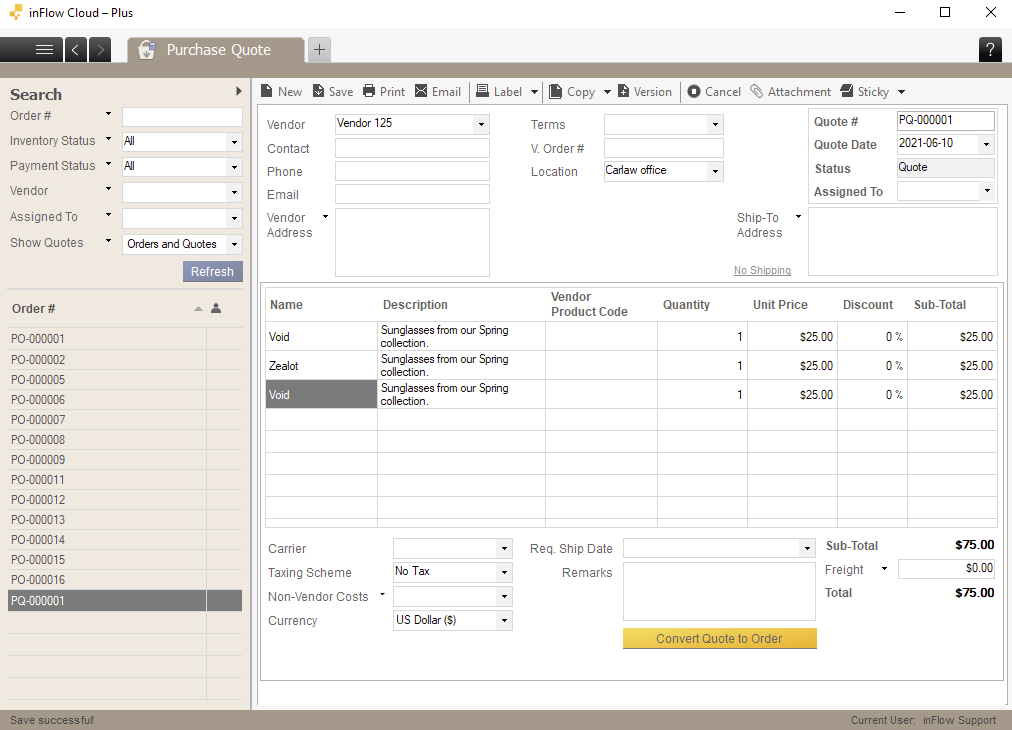
To send your vendor a Request for Quote:
- Click the Print or Email button at top of the purchase order.
- On the left, you’ll have the option to print the Purchase Quote, or the Request for Quote.
- Click on Request for Quote, then click the Print or Email button.

To convert an existing purchase order into a purchase quote:
If you’d like to convert a purchase order to a quote, click Copy at the top of the purchase order and select Convert Order to Quote.
Converting an order to a quote will remove the original order entirely. If you want to keep a copy of the order, click the Copy button at the top, then click Copy Purchase Order. Convert the copied order into a quote and your original purchase order will remain.
Web
To create a purchase quote directly:
- Go to Main Menu > Purchasing > New purchase quote. Or, from the Homepage, you can click New purchase quote under the Purchase Orders section.
- Fill in the Vendor info and any appropriate details.
- Select/scan the items that you want a quote on.
- Click the Save button when you are done.
Once you’re ready to create a purchase order from this quote, simply click the Convert to Order button at the top and you’re done!
Converting a quote to an order will remove the original quote entirely. If you want to keep a copy of the quote, click the Copy button at the top, then click Copy Purchase Quote. Convert the copied quote into an order and your original quote will remain.

To send your vendor a Request for quote:
- Click the Print or Email button at top of the purchase order.
- In the drop down menu click on Request for Quote.
- Click the Print or Email button, then close the tab when done.
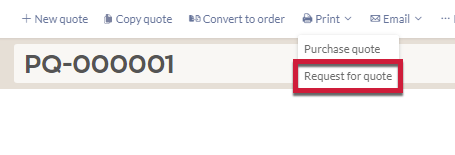
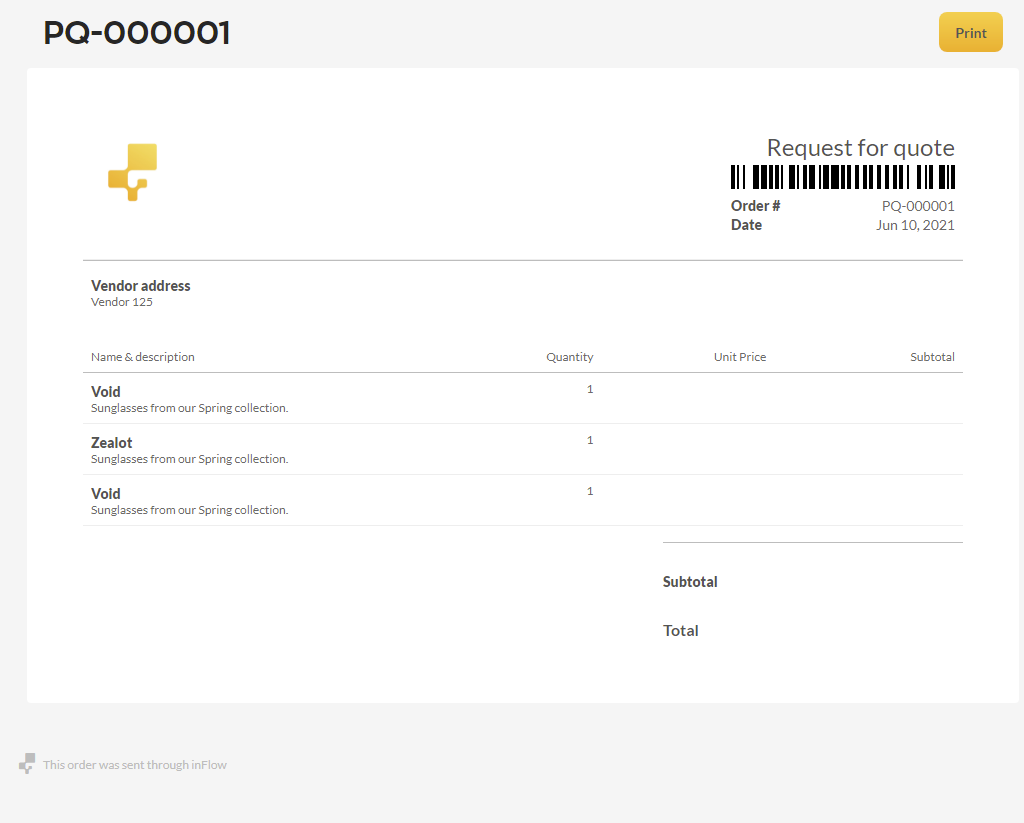
To convert an existing purchase order into a purchase quote:
Need to convert it back to a purchase quote? No problem! Just click the More button at the top of the order, then click the Convert to Quote button.
Converting an order to a quote will remove the original order entirely. If you want to keep a copy of the order, click the Copy button at the top, then click Copy Purchase Order. Convert the copied order into a quote and your original purchase order will remain.
Mobile
To create a purchase quote:
- From the homepage, you can tap the + button beside Purchasing and select Create purchase quote.
- You can also create a quote from the purchase order list view. Tap the Main menu > Purchase orders and tap the ellipsis button at the top to create a purchase quote.
- Select/scan the items that you are quoting this customer.
Once you’re ready to create a purchase from this quote, simply click the Convert to Order button at the bottom right and you’re done!
Converting a quote to an order will remove the original quote entirely.
To convert an existing purchase order into a purchase quote:
Need to convert it back to a purchase quote? No problem! Just tap the Actions button at the bottom left of the order, then tap the Convert to Quote button.
Converting an order to a quote will remove the original order entirely.