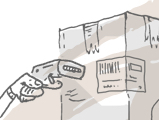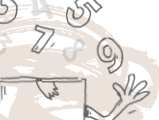Sublocations will allow you to specify a specific aisle number or bin number and give you more specific control over where your products can be found.
Please note this is only available on select plans or add-ons.
Windows
inFlow Cloud for Windows
To set up sublocations:
- Go to Main Menu > Options > Settings.
- In the Company tab, look for the section that says Track Inventory By.
- Check the Locations broken down into sublocations option.
- Click Save & Close.
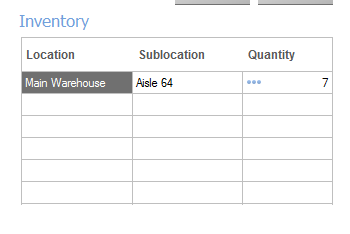
Now you will see sublocations as an additional column anywhere you can specify location (product records, receiving, picking etc.). To specify a sublocation simply click into the sublocation cell and type in its name (e.g. Aisle 64).
You can edit sublocations by going back to Main Menu > Options > Settings and then clicking on Manage Inventory Locations. Here you can then click on Edit Sublocations and you’ll be able to edit/add sublocations per location.
Web
inFlow Cloud for web
To set up sublocations:
- Go to https://app.inflowinventory.com/options/inventory. If you’re already logged in, go to Main Menu > Options > Inventory.
- Click on Locations.
- At the top, there will be a checkbox with the option: Break locations down into sublocations. Place a checkmark for this option.
- Click Save.
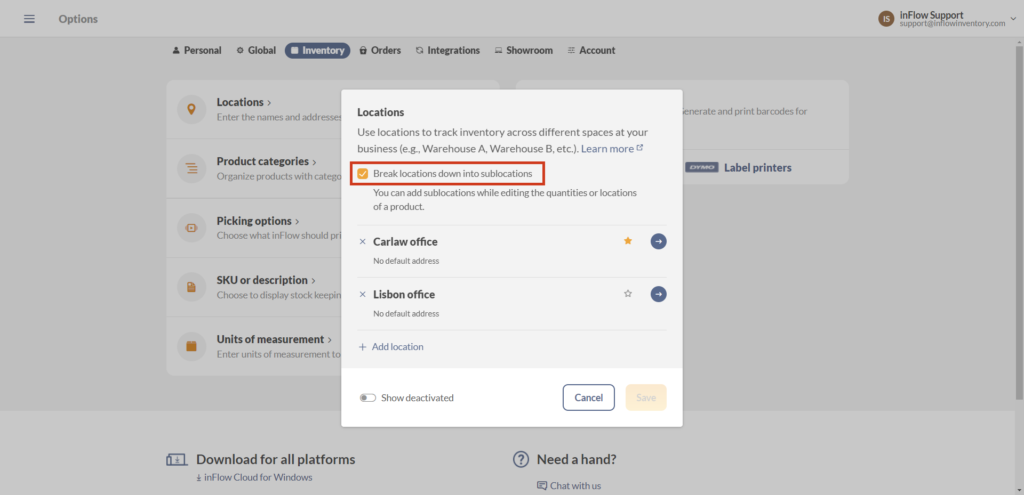
Now you will see sublocations as an additional column anywhere you can specify a location, such as product records, receiving, picking etc. To specify a sublocation simply click into the sublocation cell and type in its name (e.g. Aisle 64).
You can add sublocations while editing the quantities or locations of a product on the web app.