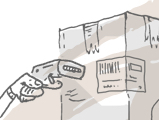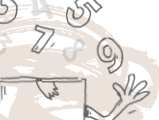Using a scanner with inFlow is quick and easy! If you already have your barcode numbers saved in your product records you’re ready to go.
If you haven’t set up your barcode numbers yet, check out our easy-to-follow setup guide.
Windows
To scan your product:
- Open the sales order (purchase order, adjust stock window, search window, etc.)
- Click on the first cell in the table under the “Product” column.
- Scan your item. The cursor should move on to the next line.
- Scan your next item, and so on until you are finished.
If your item scans but doesn’t move on to the next line, you may need to consult your scanner manual on how to set the scanner to automatically move to the next line for you.
Having trouble? Don’t worry, we’ve got some tips and tricks for troubleshooting here.
Did you know you can buy barcodes with inFlow? We’ve teamed up with GS1 to be an official partner. This means you’ll have a UPC barcode that will be recognized by retailers such as Amazon and Walmart. For more details, check out the GS1 Barcode Shop.
Still unsure, or looking for more info?
Have a look at:
Web
To scan your product:
- Open the sales order (purchase order, adjust stock window, search window, etc.)
- Click into the first cell in the table under the “Product” column.
- Scan your item. The cursor should move on to the next line.
- Scan your next item, and so on until you are finished.
If your item scans but doesn’t move on to the next line, you may need to consult your scanner manual on how to set the scanner to automatically move to the next line for you.
Having trouble? Don’t worry, we’ve got some tips and tricks for troubleshooting here.
Did you know you can buy barcodes with inFlow? We’ve teamed up with GS1 to be an official partner. This means you’ll have a UPC barcode that will be recognized by retailers such as Amazon and Walmart. For more details, check out the GS1 Barcode Shop.
Still unsure, or looking for more info?
Have a look at:
Mobile
To download the mobile app, please search inFlow Cloud in your device’s app store.
Android/iOS device
To scan your product:
- Open the sales order (purchase order, adjust stock window, search window, etc.)
- Click on the barcode icon (this may be a separate button in the bottom right of the screen, or inside the search bar)
- This will activate the camera on your device. Align the barcode in the camera view.
- When the targeting turns yellow and the text says Tap to scan, either tap the camera window or press the Scan Item button.
- Scan your next item, and so on until you are finished.
If the barcode does not exist, you may be given an error message on the top of the screen that will also allow you to create a new product (this happens in the Adjust stock and Product list screens). If you’d like to create a product for this item, click the create new product text, if not, scan it again.
inFlow Smart Scanner
To scan your product:
- Open the sales order (purchase order, adjust stock window, search window, etc.)
- Click into the search field.
- Click either of the scan buttons on either side of the device.
- Scan your next item, and so on until you are finished.
If the barcode does not exist, you may be given an error message on the top of the screen that will also allow you to create a new product (this happens in the Adjust stock and Product list screens). If you’d like to create a product for this item, click the create new product text, if not, scan it again.
Want your own inFlow Smart Scanner?
You can learn more and purchase a Smart Scanner from the inFlow Shop.
Still unsure, or looking for more info?
Have a look at:
Did you know you can buy barcodes with inFlow? We’ve teamed up with GS1 to be an official partner. This means you’ll have a UPC barcode that will be recognized by retailers such as Amazon and Walmart. For more details, check out the GS1 Barcode Shop.